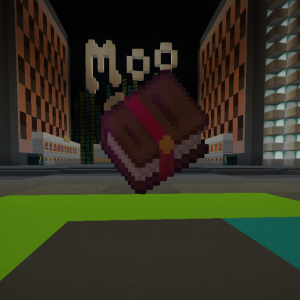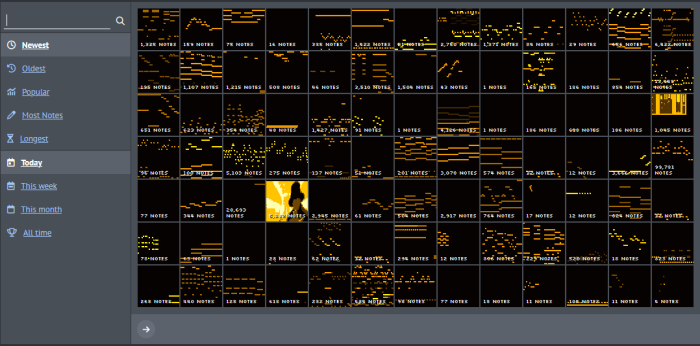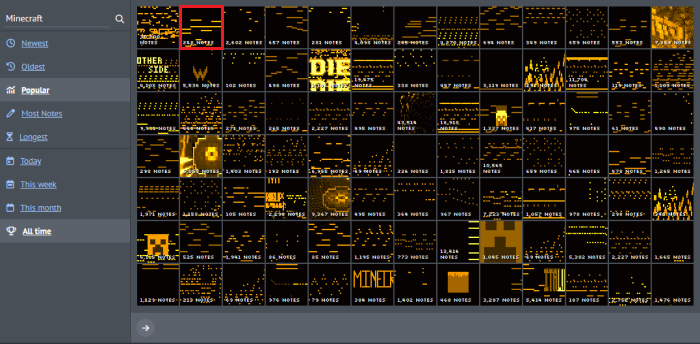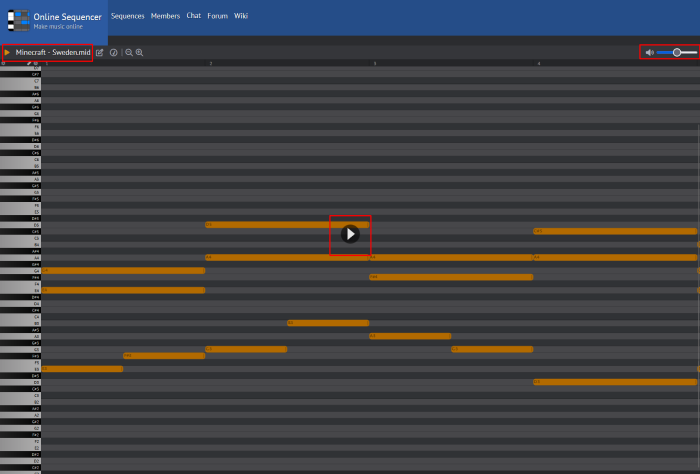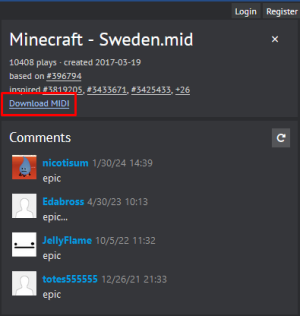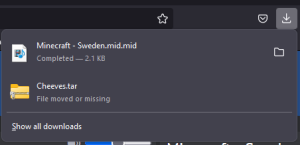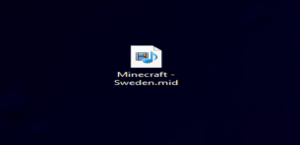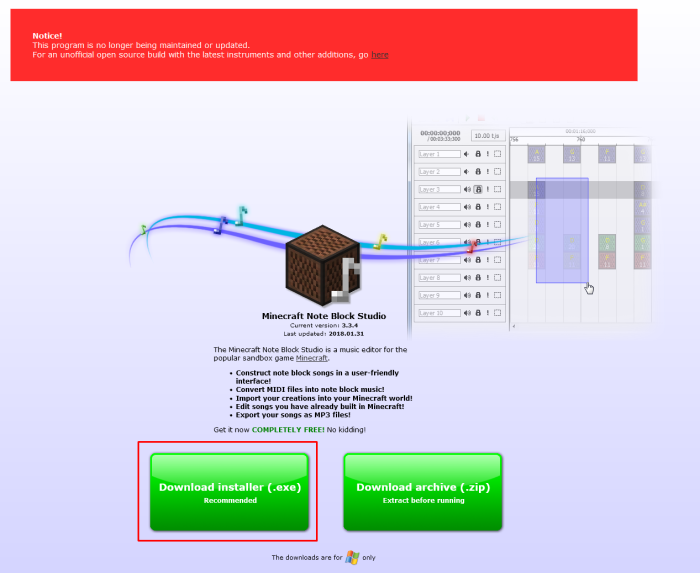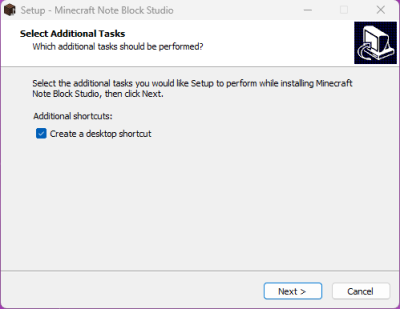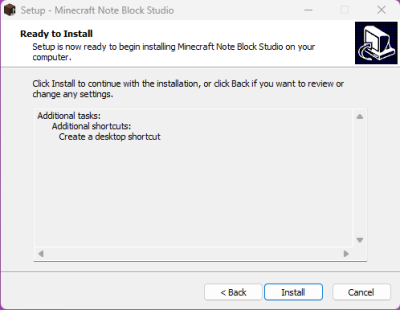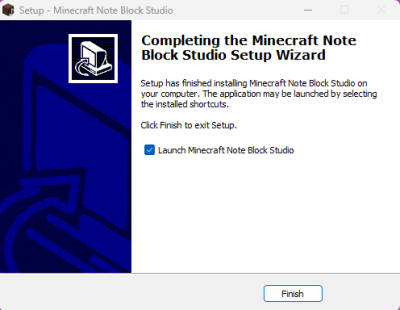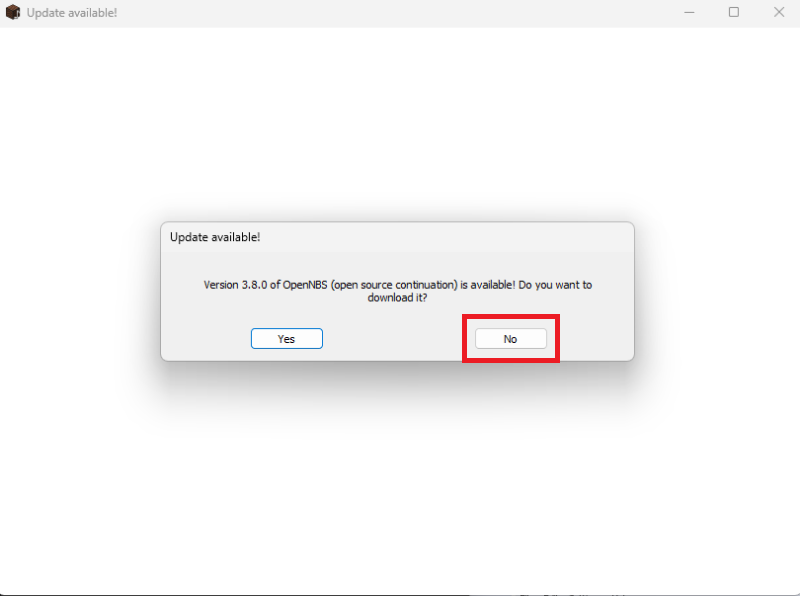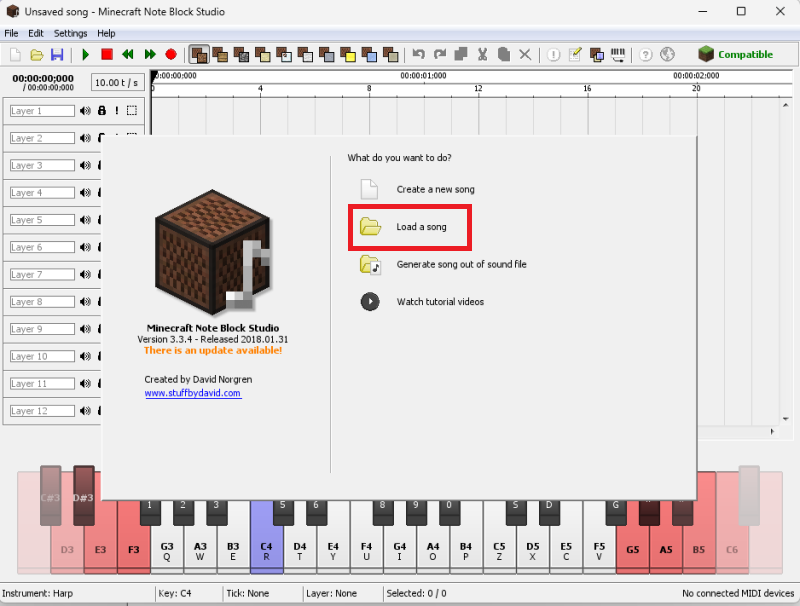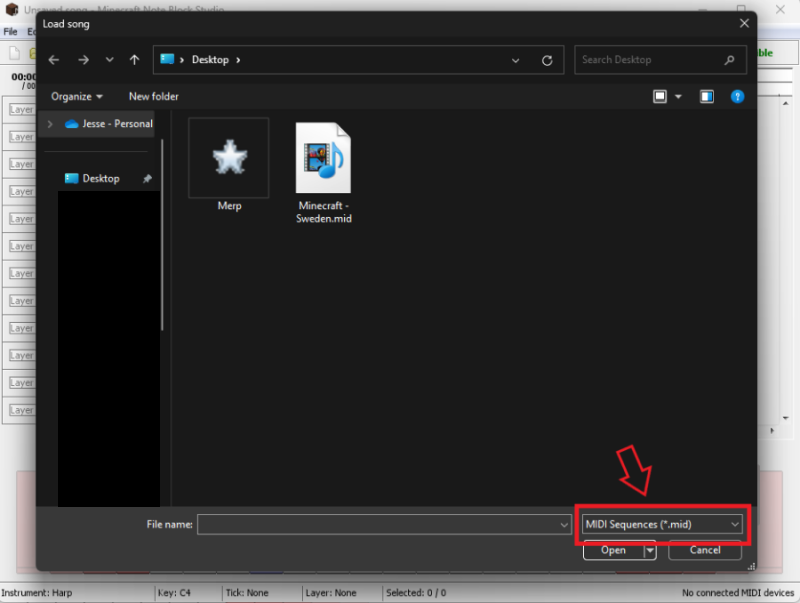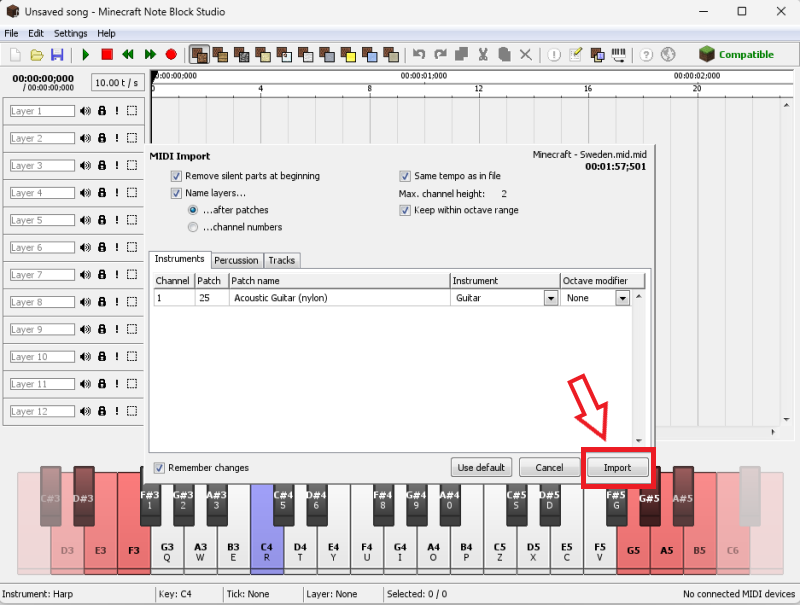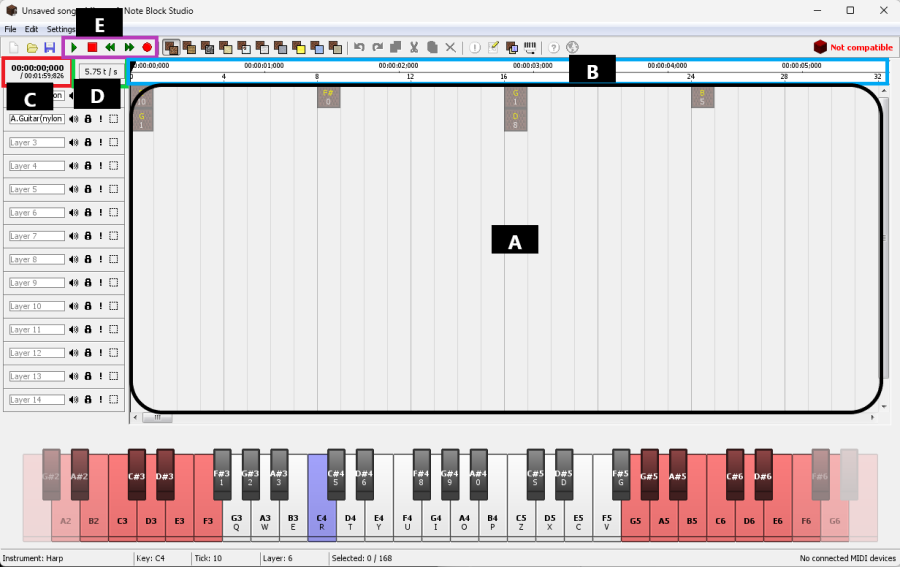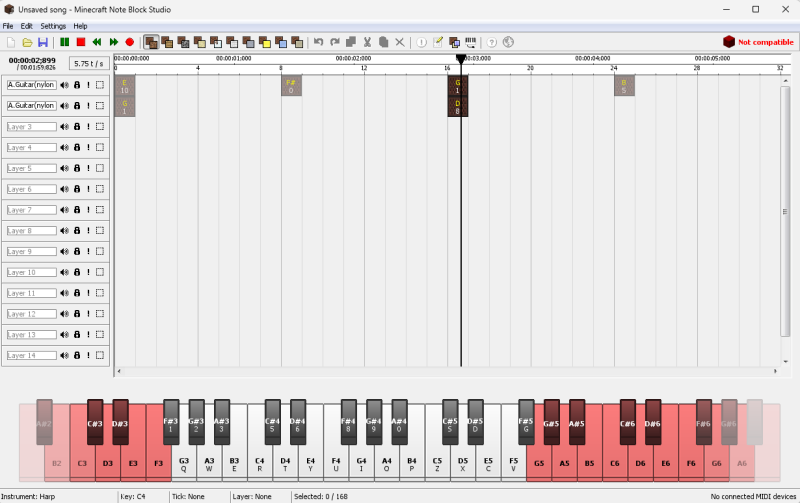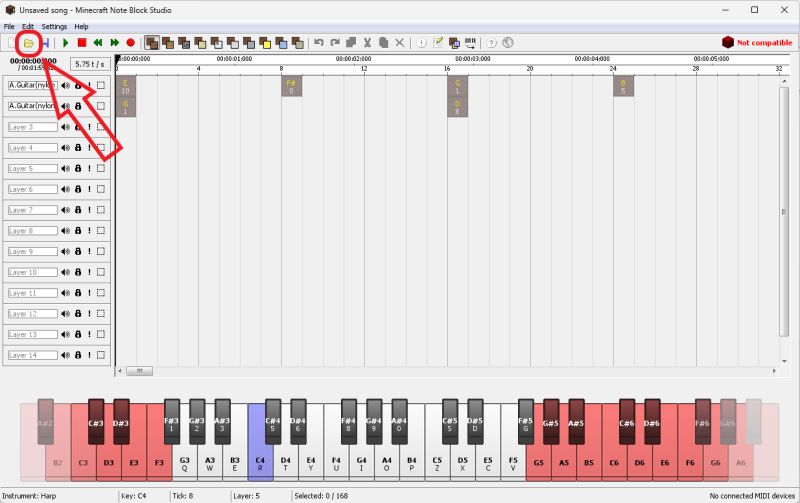Difference between revisions of "Creating Moosic For Runsafe"
(→4: Using Noteblock Studio) |
|||
| Line 68: | Line 68: | ||
[[File:Nbs6.png]] [[File:Nbs7.png]] | [[File:Nbs6.png]] [[File:Nbs7.png]] | ||
| − | == 4: Using Noteblock Studio == | + | == 4: Using Noteblock Studio (MID Import) == |
=== 4A: Guide to understanding NBS for importing MID files === | === 4A: Guide to understanding NBS for importing MID files === | ||
Below is a quick guide as to what tools you'll need to know for tweaking your mid file | Below is a quick guide as to what tools you'll need to know for tweaking your mid file | ||
Revision as of 22:24, 7 February 2024
Runsafe has an extensive selection of Moosic books for all players to enjoy. Below is a detailed guide on how to set-up and test songs to see if they will fit into the Moosic Selection. If the songs are good they might get added if approved!
Contents
What is Moosic?
A Moosic book is a Minecraft record disc, but plays any song you can imagine. Think of this as a custom record disc. Once you have obtained a moosic book all you have to do is place it in a jukebox, and it will play the song attached to it.
1: MID Files
1A: Finding a MID File
All songs need to be in mid format. For this example we will be using Online Sequencer to find some songs already in mid format. Songs that aren't in mid format will need to be converted from the pre-exsiting format to mid.
- Visit the Online Sequencer to find a song. (https://onlinesequencer.net/sequences)
- Click the search box and search for "Minecraft" (Note: You can search for anything here, but for the example we'll be using Minecraft)
- Make sure you search by popular and all time.
- Click on the second track "Minecraft - Sweden.mid" (https://onlinesequencer.net/434878)
1B: Previewing a MID File
Great you found a song you may be interested in! Now make sure you listen to the song and download the file if you think it sounds good! (Note: Just because it sounds good on the website doesn't mean it will sound good in a noteblock)
- Once you've opened the song in the Online Sequencer click the play button in the middle of the screen, volume control will be in the top right.
- If the song sounds like something you may like, click the download button in the top right corner of the website.
1C: Downloading a MID File
Once you download the mid file for simplicity take the file out of your downloads folder and place it onto your desktop.
Your mid file can come from any source not just Online Sequencer so as long as you have a mid file by this point you can keep moving forward.
2: Noteblock Studio
2A: Download Noteblock Studio (Windows)
You will need to download a free program called Noteblock studio to preview your song and convert it into nbs format.
- You can download Noteblock Studio here (https://www.stuffbydavid.com/mcnbs) (Note: This version is required to work with Runsafe's current Minecraft version. Newer formats are not supported on the server at this time.)
- Click the download installer.exe, then run the exe
- Check 'Create desktop shortcut', then press next
- Press install
- Check 'Launch Minecraft Noteblock Studio', then press finish
2b: Download Noteblock Studio (Mac)
NOT YET COMPLETE
3: Importing Songs into Noteblock Studio
Now that you've downloaded Noteblock Studio you are ready to listen to your MID file.
3A: Launching Noteblock Studio
- Launch Noteblock Studio
- After launching a window will appear 'Update available - Do you want to download it?' ALWAYS PRESS NO (Note: This version is required to work with Runsafe's current Minecraft version. Newer formats are not supported on the server at this time.)
- Press the 'Load a song' button
3B: Loading your MID File into NBS
- In the following window make sure you have it set to 'MIDI Sequences (*.mid)' and not 'Noteblock Songs (*.nbs)'
- Once you have toggled to MIDI Sequences (*.mid) your song should appear that's on your desktop, click the song then press open.
- When the song is loaded into nbs a screen will appear for MIDI import, press 'import' in the bottom right corner. (Note: The other settings on this screen don't matter for the import, messing with them will likely ruin the song. Use at your own risk.)
4: Using Noteblock Studio (MID Import)
4A: Guide to understanding NBS for importing MID files
Below is a quick guide as to what tools you'll need to know for tweaking your mid file
- A - The track showing the song notes. This will show you the notes type and pitch.
- B - The track showing you how far into the song you are.
- C - The songs progression
- D - The current tick speed for the song. (Note: Most songs will fall between 5-10t/s. Songs will still play faster slightly faster on the server. So in many cases slightly slower is better.)
- E - Song controls for Play, Stop, Rewind, Fast Forward, and Record.
4B: Playing the MID song
Now that you've loaded your song into NoteBlock Studio, all you need to do is tweak it to your liking.
- Play the song and listen to see if the notes sound good.
- Change the speed as needed to make it flow without to much quite time.
- Once you play the song the play symbol will change to pause and you will see a line running down the track while it plays.
(Note: Notes that sound spammy or too complicated often will not sound good in game, songs with a lot of quite time are also not preferred as you won't know if a song is playing or not)
4C: The MID is bad
You've played the song and it doesn't sound quite right. This happens a lot and the easiest fix would be to get a new MID file.
- Revisit the Online Sequencer and look for a new MID file (https://wiki.runsafe.no/index.php/Creating_Moosic_For_Runsafe#1A:_Finding_a_MID_File)
- For this example we will use this new MID file (https://onlinesequencer.net/3821863#)
- Repeat the steps and load this new MID file into NBS.
- If you still have the "Minecraft - Sweden.mid" or another MID loaded you can press the folder in the top left and load a new file in using the steps mentioned previously.
- Then repeat the "Playing the MID song" until you get a song you're happy with. (https://wiki.runsafe.no/index.php/Creating_Moosic_For_Runsafe#4B:_Playing_the_MID_song)
NOT YET COMPLETE