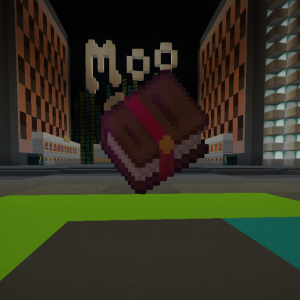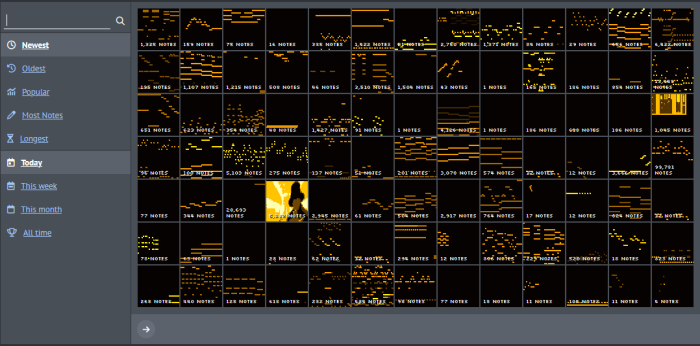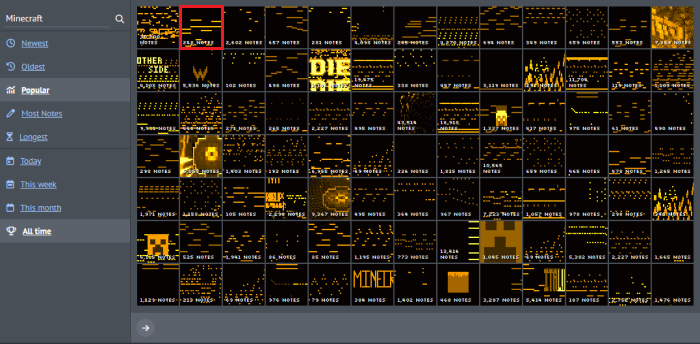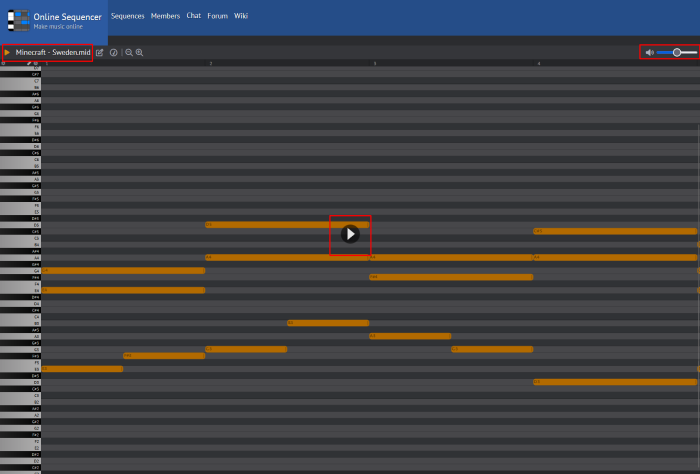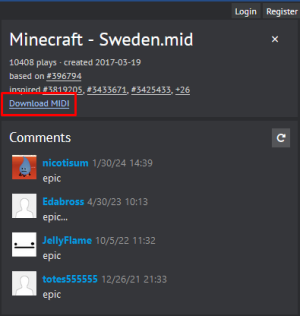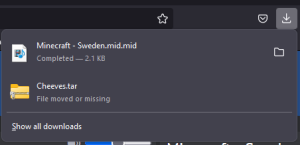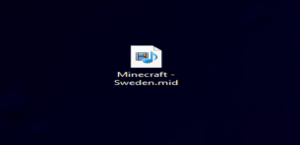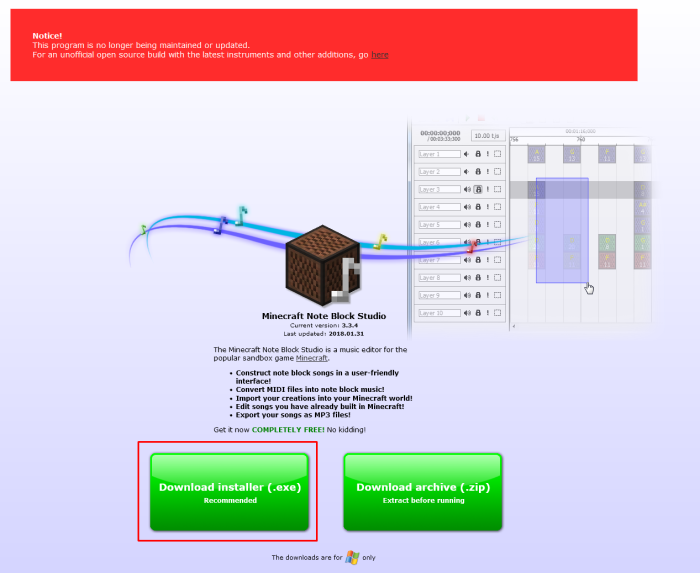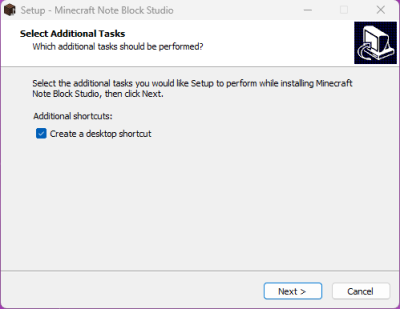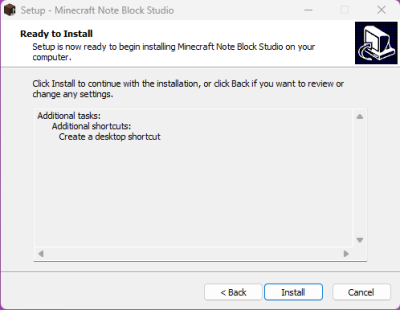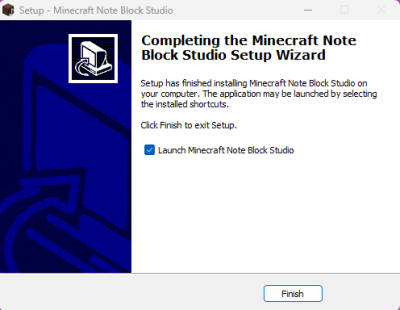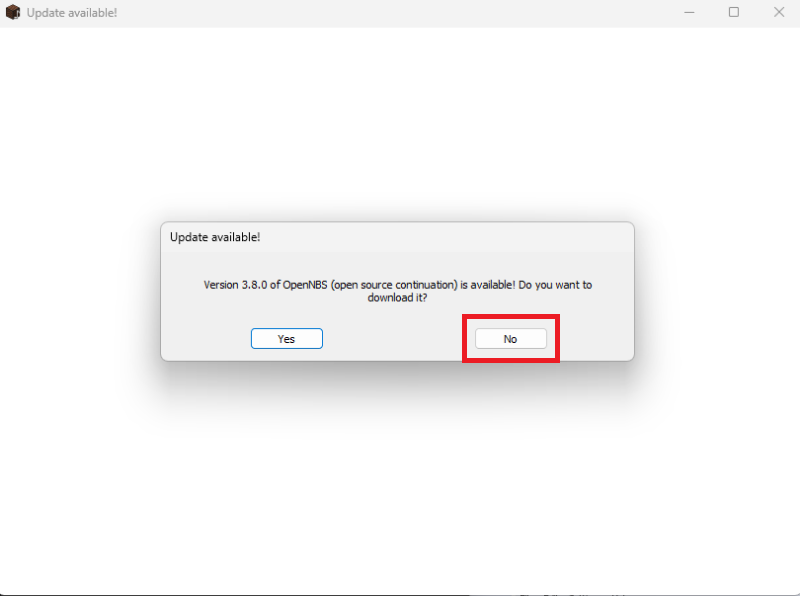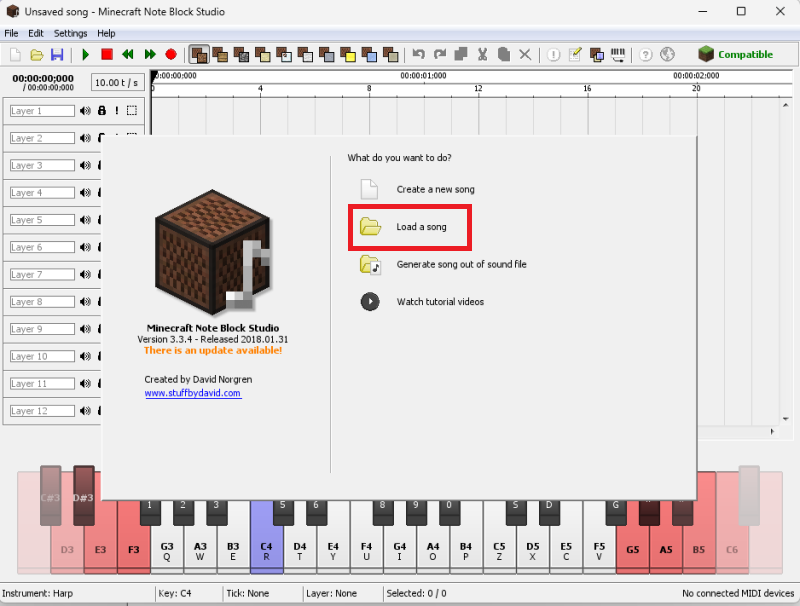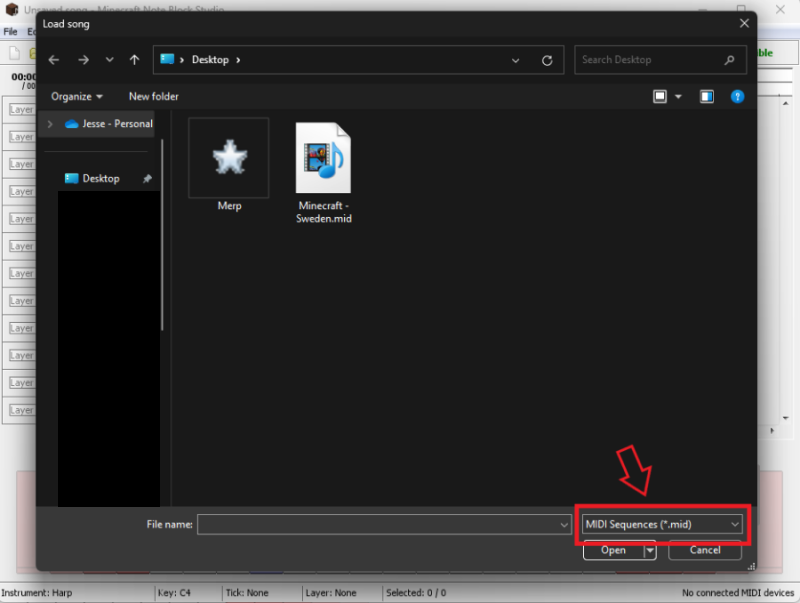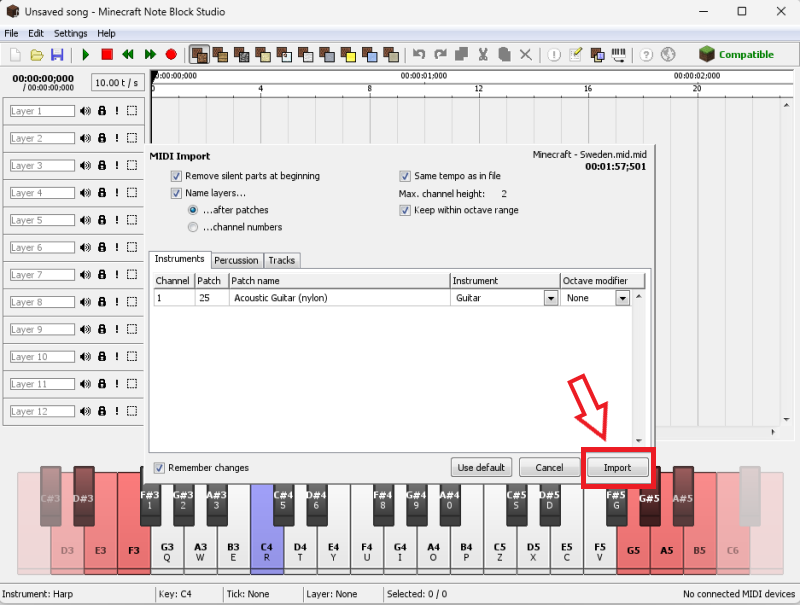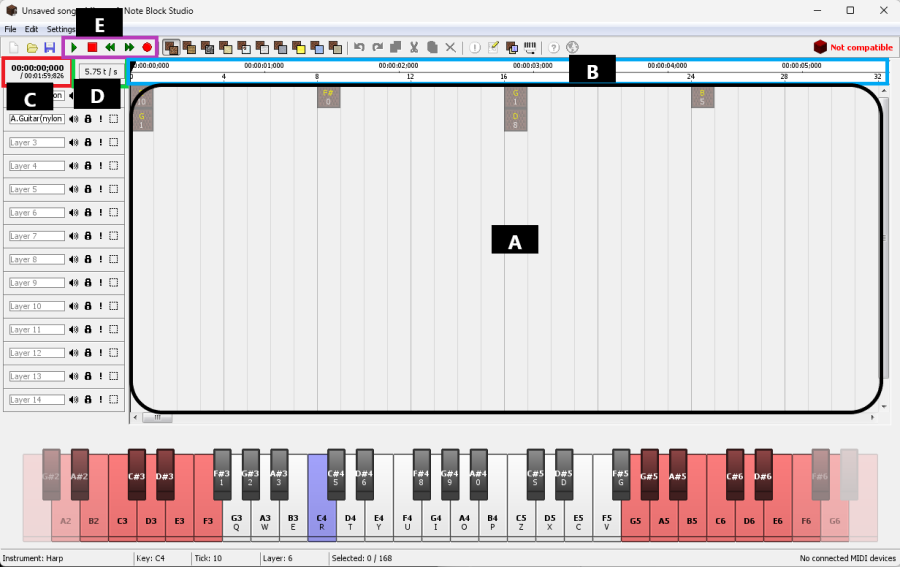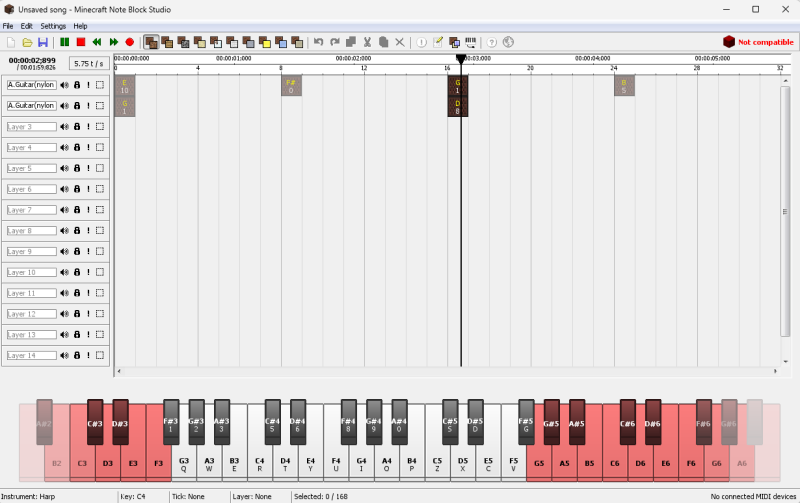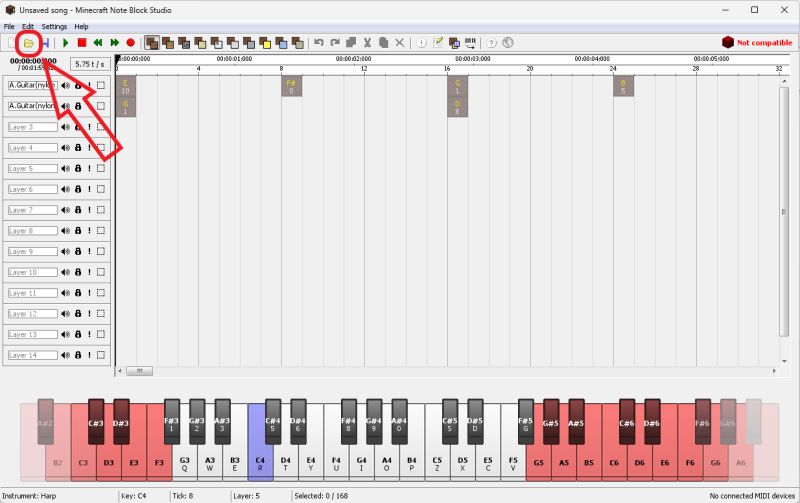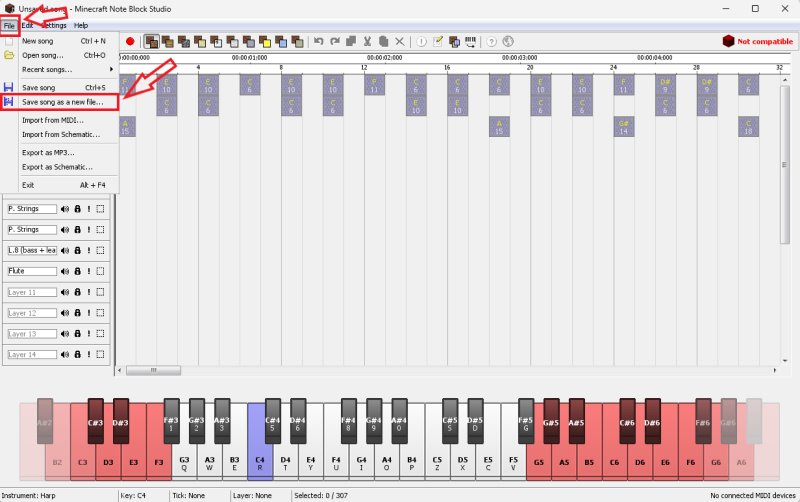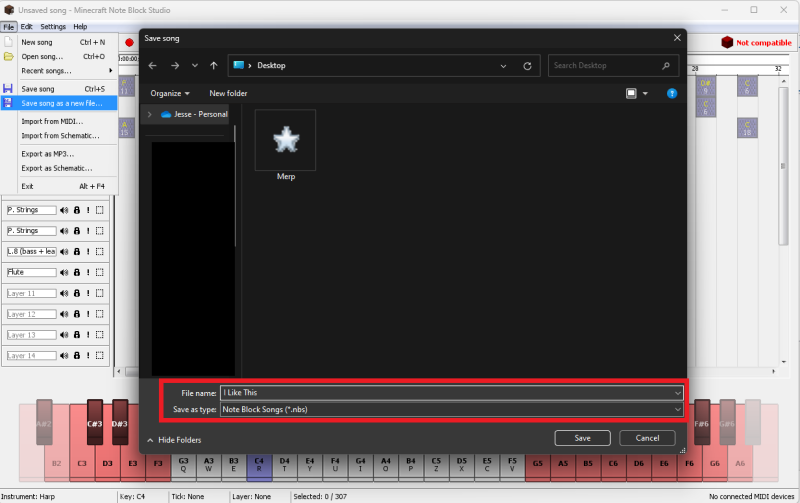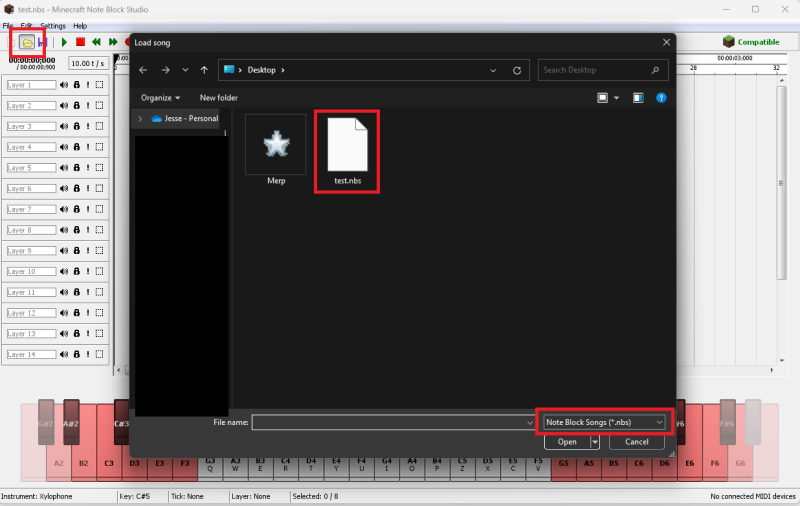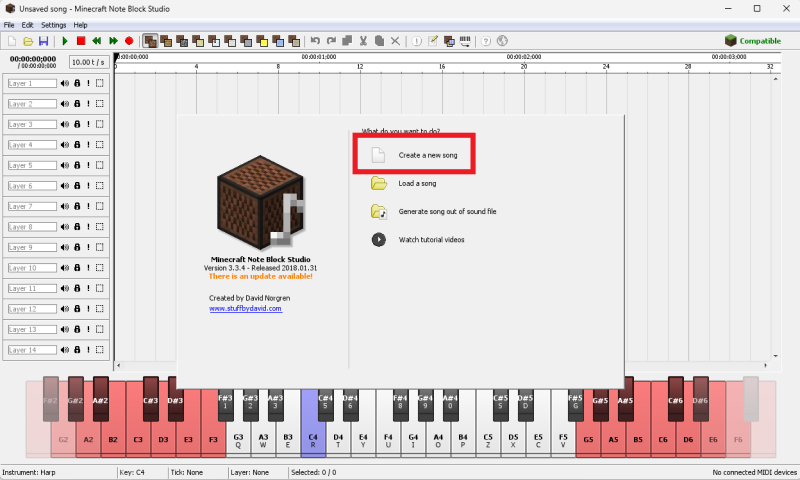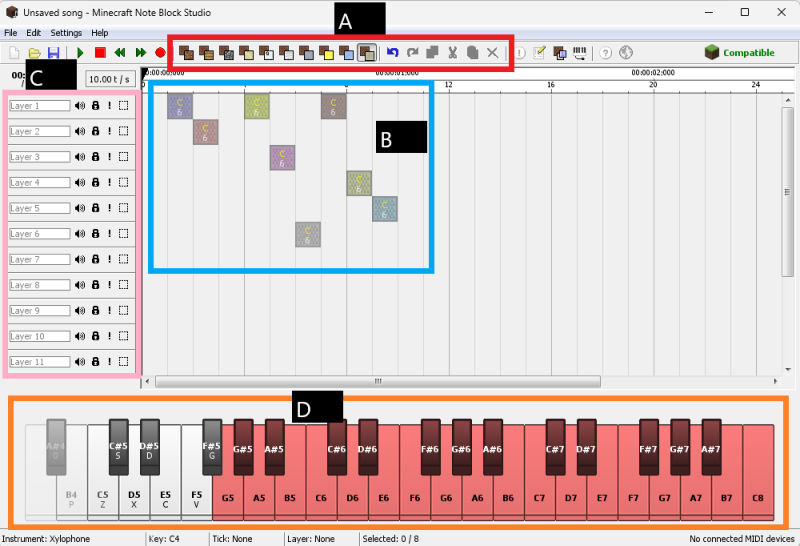Difference between revisions of "Creating Moosic For Runsafe"
| Line 16: | Line 16: | ||
* [[Willopillo]] | * [[Willopillo]] | ||
* [[iliketoeatpenuts]] | * [[iliketoeatpenuts]] | ||
| + | * [[LOLSubmit]] | ||
== 1: MID Files == | == 1: MID Files == | ||
Latest revision as of 05:27, 10 February 2024
Runsafe has an extensive selection of Moosic books for all players to enjoy. Below is a detailed guide on how to set-up and test songs to see if they will fit into the Moosic Selection. If the songs are good they might get added if approved!
Contents
- 1 What is Moosic?
- 2 List of Moosic Songs
- 3 Players who have created Moosic for Runsafe
- 4 1: MID Files
- 5 2: Noteblock Studio
- 6 3: Importing Songs into Noteblock Studio
- 7 4: Using Noteblock Studio (MID Import)
- 8 5: Importing a NBS file
- 9 6: Using Noteblock Studio to create a new song
- 10 7: Getting your new song on the server
What is Moosic?
A Moosic book is a Minecraft record disc, but plays any song you can imagine. Think of this as a custom record disc. Once you have obtained a moosic book all you have to do is place it in a jukebox, and it will play the song attached to it.
List of Moosic Songs
Players who have created Moosic for Runsafe
1: MID Files
1A: Finding a MID File
All songs need to be in mid format. For this example we will be using Online Sequencer to find some songs already in mid format. Songs that aren't in mid format will need to be converted from the pre-exsiting format to mid.
- Visit the Online Sequencer to find a song. (https://onlinesequencer.net/sequences)
- Click the search box and search for "Minecraft" (Note: You can search for anything here, but for the example we'll be using Minecraft)
- Make sure you search by popular and all time.
- Click on the second track "Minecraft - Sweden.mid" (https://onlinesequencer.net/434878)
1B: Previewing a MID File
Great you found a song you may be interested in! Now make sure you listen to the song and download the file if you think it sounds good! (Note: Just because it sounds good on the website doesn't mean it will sound good in a noteblock)
- Once you've opened the song in the Online Sequencer click the play button in the middle of the screen, volume control will be in the top right.
- If the song sounds like something you may like, click the download button in the top right corner of the website.
1C: Downloading a MID File
Once you download the mid file for simplicity take the file out of your downloads folder and place it onto your desktop.
Your mid file can come from any source not just Online Sequencer so as long as you have a mid file by this point you can keep moving forward.
2: Noteblock Studio
2A: Download Noteblock Studio (Windows)
You will need to download a free program called Noteblock studio to preview your song and convert it into nbs format, or create your own if you want a challenge.
- You can download Noteblock Studio here (https://www.stuffbydavid.com/mcnbs) (Note: This version is required to work with Runsafe's current Minecraft version. Newer formats are not supported on the server at this time.)
- Click the download installer.exe, then run the exe
- Check 'Create desktop shortcut', then click next
- Press install
- Check 'Launch Minecraft Noteblock Studio', then click finish
2b: Download Noteblock Studio (Mac)
NOT YET COMPLETE
3: Importing Songs into Noteblock Studio
Now that you've downloaded Noteblock Studio you are ready to listen to your MID file.
3A: Launching Noteblock Studio
- Launch Noteblock Studio
- After launching a window will appear 'Update available - Do you want to download it?' ALWAYS PRESS NO (Note: This version is required to work with Runsafe's current Minecraft version. Newer formats are not supported on the server at this time.)
- Click the 'Load a song' button
3B: Loading your MID File into NBS
- In the following window make sure you have it set to 'MIDI Sequences (*.mid)' and not 'Noteblock Songs (*.nbs)'
- Once you have toggled to MIDI Sequences (*.mid) your song should appear that's on your desktop, click the song then press open.
- When the song is loaded into nbs a screen will appear for MIDI import, press 'import' in the bottom right corner. (Note: The other settings on this screen don't matter for the import, messing with them will likely ruin the song. Use at your own risk.)
4: Using Noteblock Studio (MID Import)
4A: Guide to understanding NBS for importing MID files
Below is a quick guide as to what tools you'll need to know for tweaking your mid file
- A - The track showing the song notes. This will show you the notes type and pitch.
- B - The track showing you how far into the song you are.
- C - The songs progression
- D - The current tick speed for the song. (Note: Most songs will fall between 5-10t/s. Songs will still play slightly faster on the server. So in many cases slightly slower is better. Intervals of 5 are preferred but anything works)
- E - Song controls for Play, Stop, Rewind, Fast Forward, and Record.
4B: Playing the MID song
Now that you've loaded your song into NoteBlock Studio, all you need to do is tweak it to your liking.
- Play the song and listen to see if the notes sound good.
- Change the speed as needed to make it flow without to much quite time.
- Once you play the song the play symbol will change to pause, and you will see a line running down the track while it plays.
(Note: Notes that sound spammy or too complicated often will not sound good in game, songs with a lot of quite time are also not preferred as you won't know if a song is playing or not)
4C: The song is bad
You've played the song and it doesn't sound quite right. This happens a lot and the easiest fix would be to get a new MID file.
- Revisit the Online Sequencer and look for a new MID file - (Step 1: Finding a MID Song)
- For this example we will use this new MID file (https://onlinesequencer.net/3821863#)
- Repeat the steps and load this new MID file into NBS.
- If you still have the "Minecraft - Sweden.mid" or another MID loaded you can click the folder in the top left and load a new file in using the steps mentioned previously.
- Then repeat the "Playing the MID song" until you get a song you're happy with. - (Step 4: Playing a MID Song)
4D: The song is good
You finally got the song just the way you like it and want to save it for the server!
- Click on file in the top left corner, then in the drop down click 'Save song as new file...'
- Save the file back onto your desktop. You can name the file whatever you please, just make sure its in (*.nbs) format. (Note: Saving the nbs file as the song name is ideal.)
- Once you saved the file as an nbs file you can skip to this step - (Step 7: Getting your song on the server)
5: Importing a NBS file
If you have a saved NBS file, either from the internet or a saved song you created you can edit it!
5A: Working on a NBS file
- Click the open project folder in the top left
- Make sure your looking for an NBS file, and click the file you want to load.
- Editing the file will be the same as before - (Step 4: Playing the MID Song)
- Once completed just hit save. This will update the nbs file with your current project.
6: Using Noteblock Studio to create a new song
As previously mentioned you can use Noteblock studio to create your own custom songs.
6A: Creating a New Song
- When launching Noteblock Studio click 'Create a new song'
6B: Tools for making your own song.
Once in your new blank canvas here are the following tools. (Note: This builds on the previous understanding of NBS tools)
- A - The different types of noteblock sounds supported in NBS. Along with cut, copy, paste, and delete actions.
- B - The track showing all your placed noteblock sounds.
- C - The layers of your track. This is used for locking, changing volumes, renaming ETC.
- D - The piano used for placing notes with different pitches.
6C: Quick guide for making your own song
- Click a noteblock sound and place it into the track.
- Right clicking a placed sound will remove it.
- If you want to create a sound with a different pitch then default create it on the piano and the place it into the track.
- Don't forget to adjust the tracks speed to make it sound slow or fast enough to fit the song you're creating.
7: Getting your new song on the server
Now comes the time for you to upload your songs to the server for approval. You can do this via two options.
- Message an admin on Discord, and upload your songs (nbs files) to them. (Note: Currently please send your songs to Centralan if you pick this option )
- Sign in to Google Drive and upload your songs (nbs files) here - Runsafe Moosic Upload Folder
(If you choose to use Discord please be responsible. Anyone being malicious will be banned from the service, and possibly Runsafe.)
(If you choose to use Google Drive please be responsible and don't mess with any other songs in the folder, anyone who is caught removing files or being malicious will be banned from the service, and possibly Runsafe.)
This guide will be updated as needed to resolve any issues or changes to the server